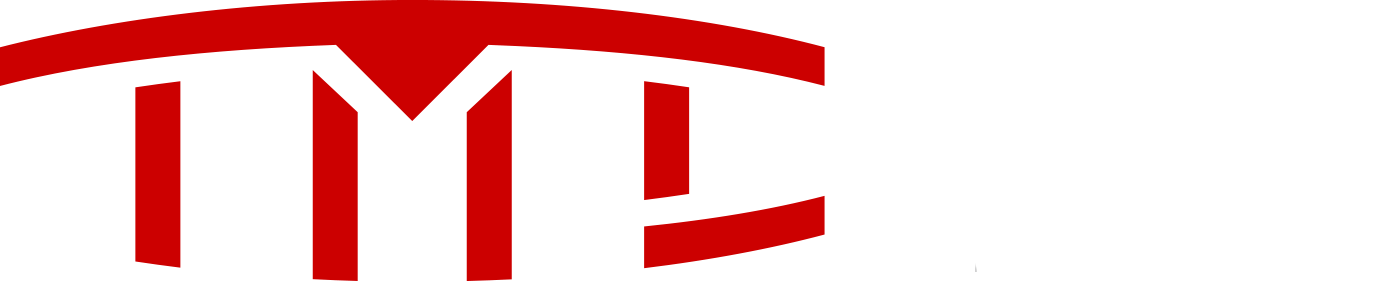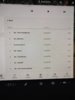I used the following steps to
preserve the order of songs from playlists/folders in the USB drive;
Convert your playlist music to a single format (e.g., MP3/WAV/AAC)
I converted all my lossless/MP4 music to
WAV format by using JRiver Media Center (iTunes can also be used to convert format after changing the music import setting to WAV/select songs/choose “convert” under File).
WAV format can be lossless/lossy and provides the best car stereo compatibility.
The reason for changing all the music to a single format:
Tesla car audio system is able to play any FLAC/WAV/MP4/MP3/AAC music without issues, but the music file sequence is corrupted when there are mixed music file formats within the same folder (e.g., when I mixed MP4 and WAV music, the folder was showing MP4 tracks before WAV tracks ignoring the number sequence).
FAT 32 Format USB drive ( I used 128GB USB3 Samsung);
Once the playlists are created (iTunes, JRiver etc.,) with the same music format, the next step is copying them to the USB drive.
Simply dragging the list to a USB folder WILL NOT preserve the song order as the songs will be displayed by name/number etc.
Creating USB music folder that maintains the same order of music from the playlist:
1) Download and install AmoK Playlist Copy (google). It is very safe to download this file.
Check the license box, then download/install the setup file and it will create a shortcut of the program to the desktop.
If you download the ZIP file it will first install in the Russian language, which can be changed to English (open the language folder/English/copy the file "language.ing" and paste it in the main section;then click on the Amokplaylistcopy.exe file to open the program)
2) Drag the list of songs from each playlist to the Amok interface. I dragged a few of my Josh Groban songs for the illustration, but the entire playlist can be dragged into the small window.
As you can see in the JR media center window, iTunes created several random numbers before the name of songs, which is the main reason for the car unit's random display order.
3) Click on the “c
opy/save” folder in the Amok interface and click on "
To number serially (No playlist)", then choose the destination as USB drive/sub-folder of your choice.
4) You can create separate folders within the USB drive for each playlist and show the path to the Amok copy software.
5) Once the process is started, the program writes all the music files very fast and the USB folders will retain the same original order as the playlists.
Amok will create sequential numbers in front of the random numbers (see picture) to preserve the order of playlist. This will create a more messy looking playlist which we will clean up in the next step.
While Amok method works to keep the order of playlists when the USB is plugged into the other computers, it may not force certain car stereo units (e.g., Tesla & Subaru) to display music in the same order;
It is because the car stereo unit is picking up all the numbers listed from Title/Disc/Track etc and lists them in that order (you will see all the songs with 1 listed first or all the songs are listed alphabetically despite the numbers in front of them).
Additional steps involved to clean up the playlists:
Bulk Rename Utility
Skip this step if you don’t care about seeing random numbers in front of tracks.
To remove all the random numbers in front of the file names and create new sequential track numbers;
1) Download and install bulk rename utility (Google)
2) Open the USB drive playlist in the program window.
3) Highlight all the songs and click on up/down buttons in the "remove (5) column" to see the characters being removed from the tracks in the 2nd column (new name). Depending on your playlist and the number of digits in front of the filenames, you choose 3-6 rows to be removed to clear all the numbers. Some file names that are not aligning properly need to be edited manually.
4) Changes can be made by using “reset/revert” buttons. Once satisfied with the new playlist without any numbers in front of the song name, click on "rename" to save the changes to the USB drive playlist.
5) After the renaming process is done, click "reset" once to proceed to the next step (creating sequential numbers in front of song names).
6) Highlight all tracks and click "mode" under numbering (10) tab and change the default “none” to "prefix" and then change the "Pad" value to 2, so all the songs have sequential track numbers starting as 01.
7) Click "rename" and exit the program to place the USB in the Subaru.
9) If you have more than one folder with different playlists, choose "browse" then click on "folders" and see if all the tracks are listed sequentially.
10) Again, skip this step if it appears too complex and you are okay with seeing a bunch of numbers in front of the music files, as playlist order is still maintained despite doing this method.
MP3TAG (**important step to preserve the file order)
1) Download and install Mp3TAG (Google)
2) Open the USB drive playlist in the Mp3TAG window and highlight all the songs (CTL+A).
3) In the left columns, highlight and delete the title, track and disc number from all the selected songs of the playlist then click on "
save" and the USB drive song list will be devoid of any track/disc numbers and titles.
Once you get a hang of the procedure listed above, creating playlists and editing times are very fast. One can also use MediaMonkey to do the same, but I found the above listed programs easy to use with my iTunes/JRMC playlists.
Enjoy USB music folders containing your favorite playlists in the same order created.