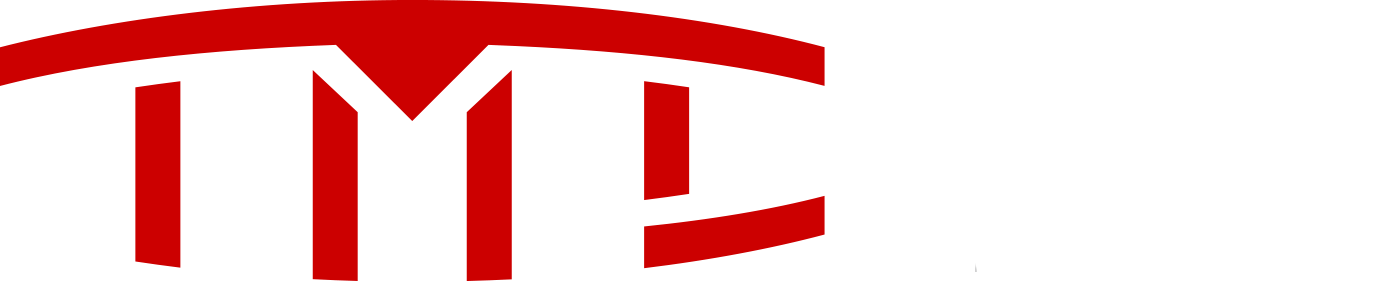OVMS ACC Configuration
In this post upthread (
OVMS Installation) I described how to set OVMS to issue a Homelink command to open your garage door automatically as you approach it. Here's how to configure OVMS (V2 and later only) to also automatically cooldown your battery when you plug in it at home, and optionally to delay actual charging until later.
1) Enable OVMS to send commands to the CAN bus (called CAN write). By default, OVMS is configured to only read from the CAN bus. The easiest way to do this is via the smartphone App (but you can also set Features via SMS as documented in the OVMS Tesla manual):
- Tap Settings at the bottom right
- Tap the (i) to the right of the car's picture (not the one next to the cell signal strength bars)
- Tap Control at the top right
- Tap Features at the top of the list
- Scroll down to #15 CAN Write and click the "0". Delete it and type a "1" and then
- Tap Control at the top left.
2) Set the target Cooldown temperature, time limit, and your time zone. This can be done via SMS, but it's more easily done via the smartphone App:
- If you've just set CAN Write, then you're on the screen from which you can tap Parameters. If not, follow the first 3 steps from #1 above, then tap Parameters
- Scroll down to Parameter #15. There are two values separated by a colon. The first number is the target temperature in Celsius. The second number is the maximum length of time that a Cooldown cycle will run. If it's really hot outside, you might not be able to get the battery really cold, so this stops the car from continually trying. The default is 31:60, but I personally use 27:90 . Pick your own numbers (I don't know if minutes can be 3 digits, though). Again, just tap the numbers, delete and retype, then click away.
- Scroll down to Parameter #23. This is your time zone, in hours:minutes. 00:00 means GMT. For California during Daylight Savings, the correct value is -07:00 When DST is not in effect the value in CA is -08:00
- OK, you can now tap back up the chain to get back to the OVMS App home screen.
3) Save a Location for where to perform the ACC functions
- Decide on the best location. For many people, it's best to park the car just outside the garage where it's charged, that way the same location can be used for both charge control and homelink activation (open the garage door). If you've got a property with a gate, or you charge somewhere pretty far from where your gate/garage door is located, you should either park the car between the locations, or use two separate locations (see #7 below)
- Before setting ACC (unplug OVMS if you've enabled it previously), you should set the car via the VDS screen to charge on plugin. This way the car won't interfere with OVMS's operation. When you plug-in the car at this location in the future, it will try to charge, but OVMS will cancel it before it gets underway.
- Send this SMS command from the registered phone: ACC HERE
- You should get a text message back from the car telling you what ACC slot was just created. If you haven't done this before it should create slot #1.
4) Enable ACC
- Automatic Charge Control (ACC) is disabled by default. To enable it, send this SMS command from the registered phone: ACC ENABLE 1 (assuming that it was slot #1 that was created above)
- You should get back a text message "ACC enabled"
5) Send an ACC PARAMS command
- If all you is COOLDOWN, send this SMS message: ACC PARAMS 1 COOLDOWN
- If you also want to set the car to charge later, you string the parameters together. For instance: ACC PARAMS 1 COOLDOWN CHARGEAT 23:59 will perform the cooldown when you first plugin (if needed), and then start charging at 11:59pm.
- You may also want to set a charge current limit. ACC PARAMS 1 COOLDOWN CHARGEAT 00:01 LIMIT 30 will limit the current draw to 30 amps (and this time the car will start charging at 1 minute past midnight)
- Just to be sure, I also set the charge mode to standard: ACC PARAMS 1 COOLDOWN CHARGEAT 00:01 LIMIT 30 MODE STANDARD will accomplish that in one command.
- Finally, if you're using the same location for opening the garage door, add in the HOMELINK parameter: ACC PARAMS 1 COOLDOWN CHARGEAT 00:01 LIMIT 30 MODE STANDARD HOMELINK 1 , assuming that the homelink location in the vehicle is number 1 (there are 3 homelink slots in Roadster). The response to this message will be of the following format:
ACC #1
latitude, longitude
Enabled
Cooldown
Homelink #1
Charge at time 00:01:00
Mode: Standard (30A)
6) If you want to later confirm what you've set, send "
ACC STAT" to OVMS via SMS.
7) There is a distance radius associated with each ACC Location. I think the default is something like 100 meters (328'). You can change that via something like
ACC PARAMS 1 RADIUS 450 which will set the radius to 450 feet.
8) If you want, you can set a CHARGEBY time instead of a CHARGEAT time. Note that the ChargeAt time isn't artificially intelligent. If you have the time set for 23:00 (11pm) and you plug the car in at 11:01, OVMS will cooldown the battery, but it won't start charging until the next day. If you're worried about that you can use the ChargeBy time instead, or just manually start a charge from the App.
9) Note that if the car is located within the ACC Location with ACC Enabled, OVMS will override whatever charging you attempt to set via the car's VDS screen. If you want to manually charge (for instance, to do a Range charge when OVMS is set for Standard), then you should use the smartphone App or SMS commands.