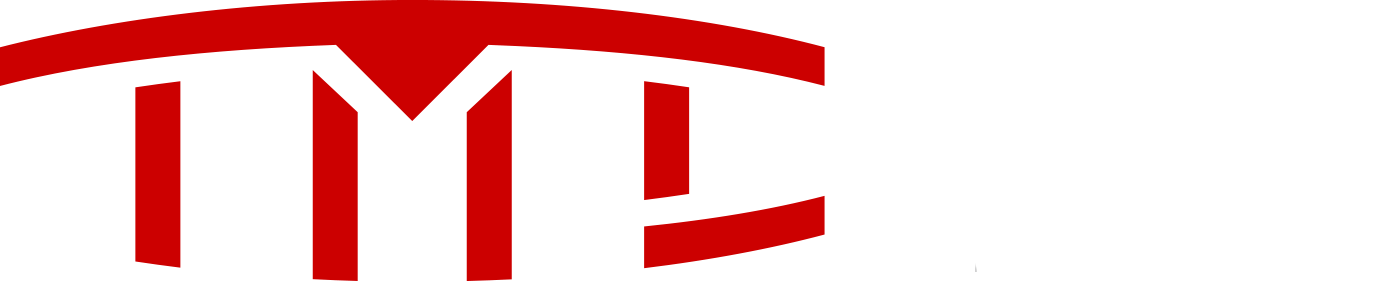My 2016 pre-refresh MS finally developed the bubbles of doom on the touchscreen. Since Tesla doesn’t replace just the screen, I went on the adventure of replacing it myself (didn’t want to drop a few grand on new MCU). Either I was having a really bad Google search day, or there really isn’t much out there about how to actually do this, so thought I would write up a quick DIY for those interested in doing the same.
What you’ll need:
1) “New” bubbleless screen (got mine on eBay for about $280). There is a letter suffix on the part number. The higher the letter, the newer the screen. My original was D, replacement was I. Not exactly sure which revision solved the bubble issue. Hopefully at some point before letter I.
2) For MCU removal – T20, trim removal tool(s), 10 mm (possibly more things depending on location of your 12V battery)
3) Once MCU is out – T20, T25 to open the MCU; T6 and T10 to move things to your “new” screen
4) Lots of time and patience
There are 2 videos that document the MCU removal much better than I can, so I’ll refer you to those. I’ll start my write-up at the actual screen swap process.
MCU removal and re-installation:
Electrified Garage: Tesla Model S, Tesla Model X, MCU (Media Control Unit) Removal and Installation – YouTube
Note that almost all the T20 screws are the same, minus a few, which are obvious. Don’t waste time on keeping track of which screw goes where.
Opening MCU:
How to remove the MCU from a Tesla Model S/X – YouTube
Fast Forward to 13:28. This part is not in the first video, and is necessary to get the screen exposed. I’ll start where this video leaves off.
Once you've followed the previous two videos, this is what you'll start with.

- Start by removing the 4 ribbon cables (two cables have two connectors) attached to the blue circuit board. On either side of each connector is a small white tab. Use your fingernail to move those away from the connector. There is no satisfying click to tell you you’re ready to pull the cable, so I was sweating bullets with the first one since I didn’t really know if this was the right way to do it. The end of the cable near the connector has a thick tab so make sure you grab that as you pull. Takes a bit of wiggling, but the cable eventually comes out. Repeat for the other 5 connectors. When you install on the new screen, it’s a little tricky to get those tabs to close. When I pushed one in, it would push the other back out, so I ended up pushing one in and while holding it with my nail, pushed the other one in. Also, make sure you’re holding that thick tab as you guide the new cable in the slot. It takes a little bit of nudging and you don’t want to damage the cable.
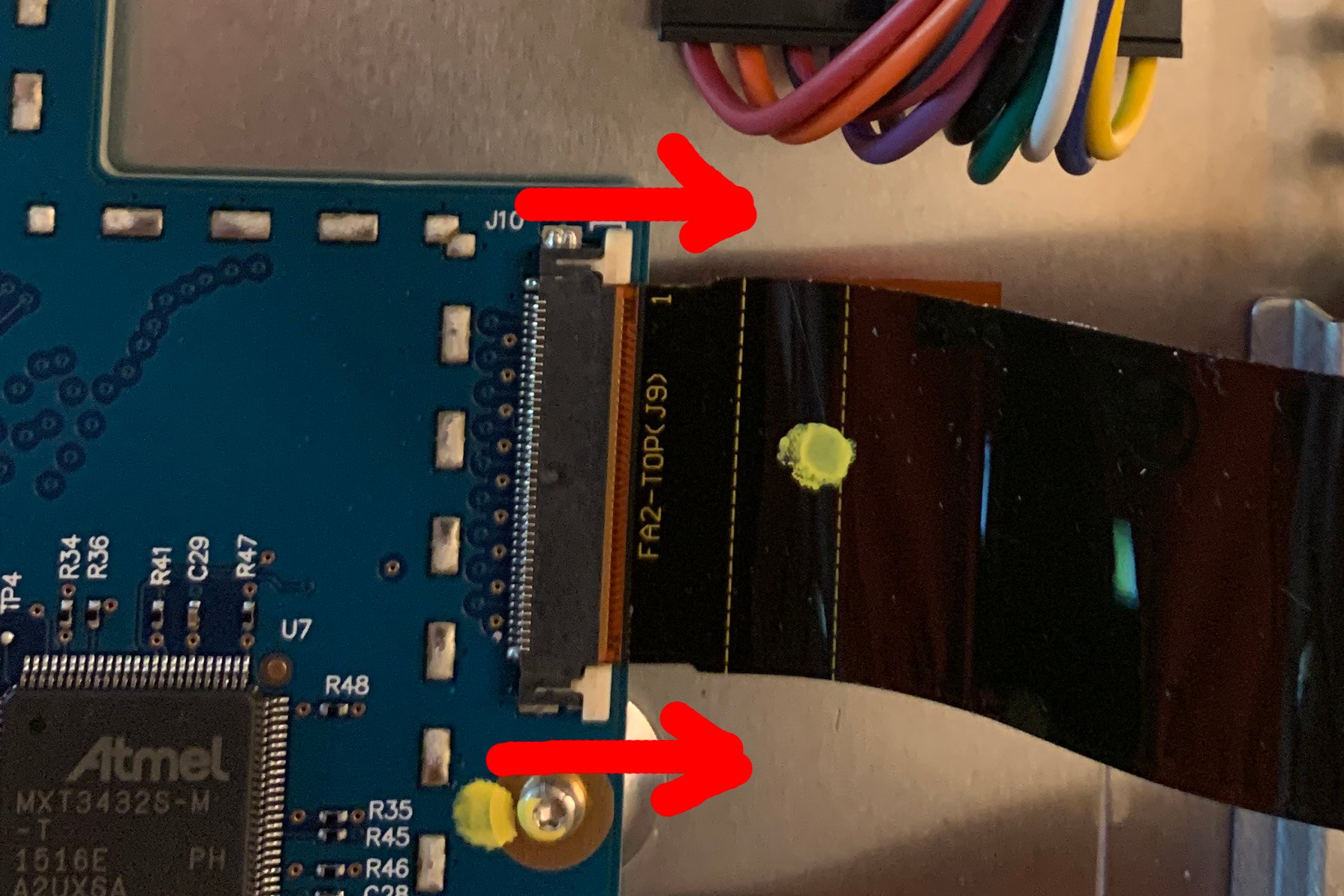
- Next, there are 6 T6 screws connecting the blue board to the back of the screen. You need to transfer this to your new screen. Once screws are removed, the board just lifts off. (sorry, I took the photo before removing the ribbon cables)

- There’s a Molex connector with a simple tab that needs to be transferred to the new screen. The board that it connects to does not need to be moved. It’s easiest to connect the Molex to the new screen first, then install the blue board you removed in the previous step, then insert the 4 ribbon cables. That way you don’t damage that ribbon cable next to the Molex as you’re inserting the Molex
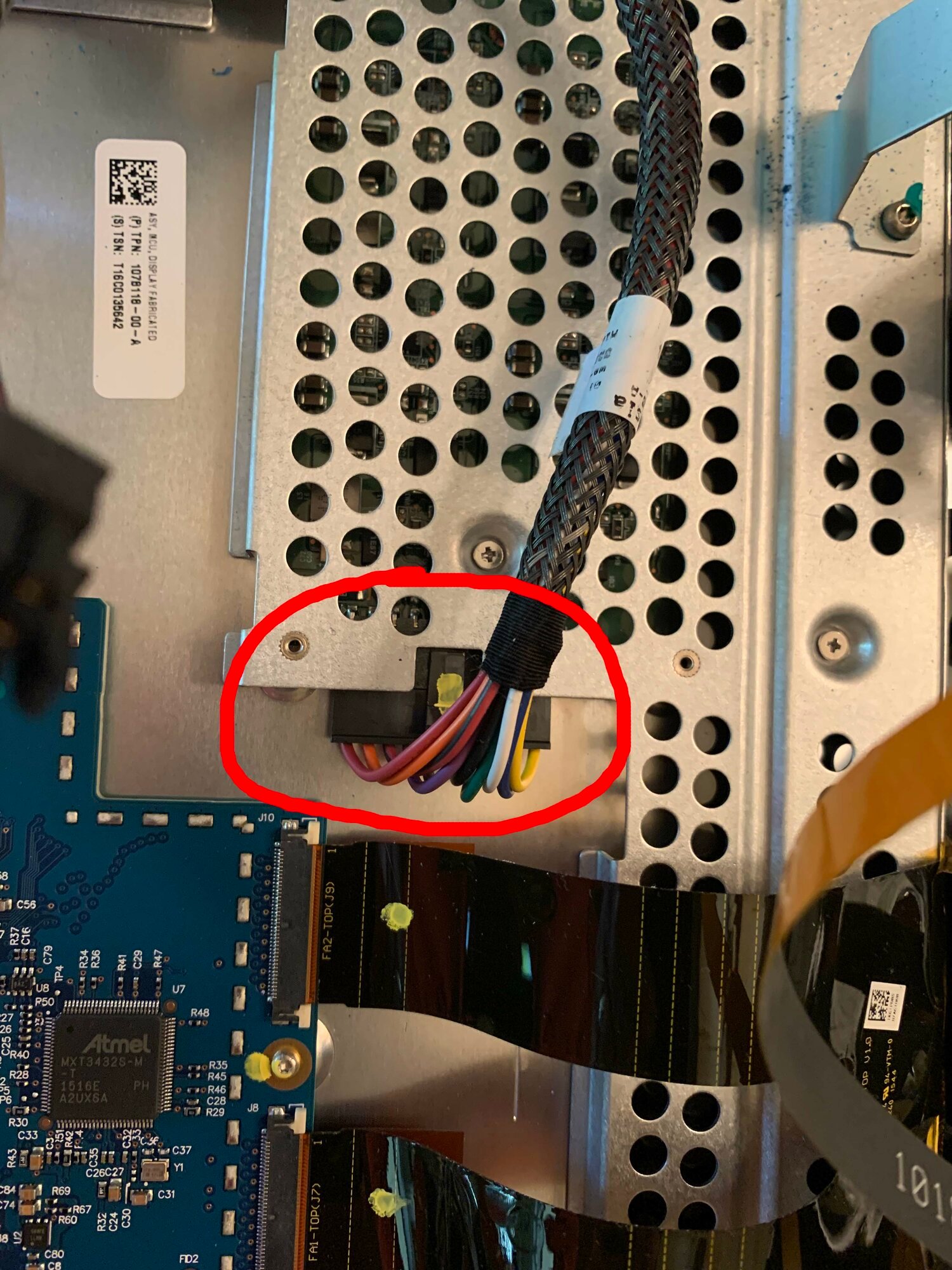
- The Orange Display ribbon cable needs to be transferred as well. You’ll see that it’s held in place with 2 small tabs. Push down on the larger tab just in front, or use a small object to push down on each tiny tab and wiggle out the cable. Move to your new screen.

- Finally there are six brackets, each held in by 2 T10 screws, to which the MCU frame connects. Move these to the new screen, making sure you install in the same orientation.
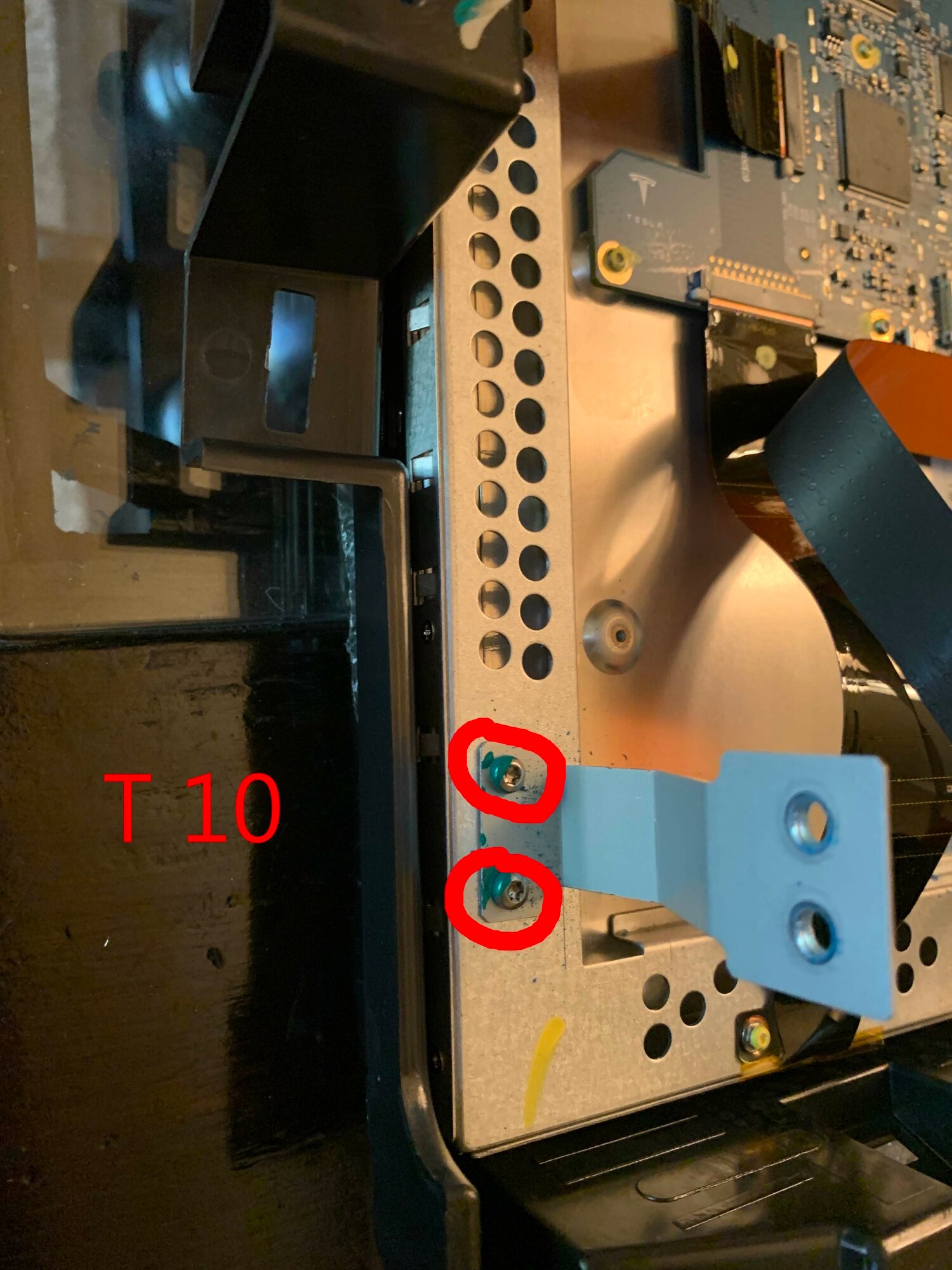
And that’s it. I’m glad that part was relatively easy to figure out since I was totally winging it. Hope this helps anyone needing to do the same swap.
What you’ll need:
1) “New” bubbleless screen (got mine on eBay for about $280). There is a letter suffix on the part number. The higher the letter, the newer the screen. My original was D, replacement was I. Not exactly sure which revision solved the bubble issue. Hopefully at some point before letter I.
2) For MCU removal – T20, trim removal tool(s), 10 mm (possibly more things depending on location of your 12V battery)
3) Once MCU is out – T20, T25 to open the MCU; T6 and T10 to move things to your “new” screen
4) Lots of time and patience
There are 2 videos that document the MCU removal much better than I can, so I’ll refer you to those. I’ll start my write-up at the actual screen swap process.
MCU removal and re-installation:
Electrified Garage: Tesla Model S, Tesla Model X, MCU (Media Control Unit) Removal and Installation – YouTube
Note that almost all the T20 screws are the same, minus a few, which are obvious. Don’t waste time on keeping track of which screw goes where.
Opening MCU:
How to remove the MCU from a Tesla Model S/X – YouTube
Fast Forward to 13:28. This part is not in the first video, and is necessary to get the screen exposed. I’ll start where this video leaves off.
Once you've followed the previous two videos, this is what you'll start with.
- Start by removing the 4 ribbon cables (two cables have two connectors) attached to the blue circuit board. On either side of each connector is a small white tab. Use your fingernail to move those away from the connector. There is no satisfying click to tell you you’re ready to pull the cable, so I was sweating bullets with the first one since I didn’t really know if this was the right way to do it. The end of the cable near the connector has a thick tab so make sure you grab that as you pull. Takes a bit of wiggling, but the cable eventually comes out. Repeat for the other 5 connectors. When you install on the new screen, it’s a little tricky to get those tabs to close. When I pushed one in, it would push the other back out, so I ended up pushing one in and while holding it with my nail, pushed the other one in. Also, make sure you’re holding that thick tab as you guide the new cable in the slot. It takes a little bit of nudging and you don’t want to damage the cable.
- Next, there are 6 T6 screws connecting the blue board to the back of the screen. You need to transfer this to your new screen. Once screws are removed, the board just lifts off. (sorry, I took the photo before removing the ribbon cables)
- There’s a Molex connector with a simple tab that needs to be transferred to the new screen. The board that it connects to does not need to be moved. It’s easiest to connect the Molex to the new screen first, then install the blue board you removed in the previous step, then insert the 4 ribbon cables. That way you don’t damage that ribbon cable next to the Molex as you’re inserting the Molex
- The Orange Display ribbon cable needs to be transferred as well. You’ll see that it’s held in place with 2 small tabs. Push down on the larger tab just in front, or use a small object to push down on each tiny tab and wiggle out the cable. Move to your new screen.
- Finally there are six brackets, each held in by 2 T10 screws, to which the MCU frame connects. Move these to the new screen, making sure you install in the same orientation.
And that’s it. I’m glad that part was relatively easy to figure out since I was totally winging it. Hope this helps anyone needing to do the same swap.